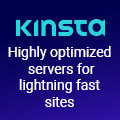Protejează-ţi propriile filme aplicând un logo pe video
Pentru ca multi cauta asa ceva , iar eu am gasit acest articol , va ajut :
“Recunosc, anul ăsta am încărcat pentru prima dată un video pe YouTube.com. Şi cum îmi place să-mi “marchez teritoriul”, ca nu cumva să trec neobservat, am simţit nevoia de a adăuga un logo (watermark) pe acest clip. Dar cum? Am căutat zeci de minute pe Google un soft specializat şi neapărat free, căci zgârcenia mea nu cunoaşte margini.
Ai nevoie de circa 15 minute de învăţare a procedeului, ca pe viitor să te descurci într-un singur minut. Dar înainte de toate îţi trebuie un progrămel de editare video numit… VirtualDubMod şi atâta inteligenţă încât să nu te pierzi în Paint - banala aplicaţie de editare foto din Windows. S-o luăm pas cu pas.
1. Descarcă softul open source / gratuit de editare video VirtualDubMod de pe http://virtualdubmod.sourceforge.net, secţiunea download. Dă jos ultima versiune 1.5.10.2 build 2542. Ştiu că datează din februarie 2006, dar nu dispera. Eu am testat-o pe Windows XP. Dacă merge pe Vista n-am habar, recunosc. Nu necesită instalare propriuzisă ci doar dezarhivarea undeva pe hard disk şi un dublu click pe fişierul executabil (VirtualDubMod.exe) din folderul aplicaţiei pentru pornirea sa.
2. Pregăteşte watermark-ul sau logo-ul, adică imaginea aceea transparentă, ori nu, pe care o vei ataşa la clipul video. Aceasta trebuie să fie în format BMP sau TGA (atenţie, nu merge cu JPEG sau PNG decât dacă le converteşti în prealabil).
Imaginea poate fi creată (convertită în cazul uneia existente deja) în Paint sau în aplicaţii mai complexe ca Adobe Photoshop sau alternativa sa gratuită, The Gimp. Eu am optat pentru cea din urmă, fiind obişnuit cu aceasta.
The Gimp, alternativa gratuita la Adobe Photoshop
Câteva reguli: dacă vrei să incluzi un logo, ai grijă să nu aibă dimensiuni atât de mari încât să acopere tot clipul. De pildă un “pătrăţel” de 50×50 de pixeli este ok pentru un clip cu rezoluţia de 320×240 de pixeli. Unul de 100×100 de pixeli hai că merge la un clip de 640×480 de pixeli.

Imaginea de watermark creata cu Gimp
Imaginea de watermark dă foarte bine dacă e pe fond negru cu scris alb şi are vreo 20 de pixeli înălţime. Lungimea acestui “banner” respectă de obicei lăţimea clipului video (320 sau 640 de pixeli la rezoluţiile evidenţiate în paragraful anterior).
3. Porneşte aplicaţia VirtualDubMod şi deschide filmul pe care vrei să aplici “ştampila” (click pe File, apoi pe Open Video File). Activează modul “Full processing” dacă nu e deja: intră la meniul Video şi dă un click pe respectiva opţiune.
4. Intră tot la “Video” şi clicuieşte pe “Filters”. Apare o fereastră cu nişte butoane pe dreapta. Clic mai departe pe cel pe care scrie “Add”. Mai apare o fereastră pop-up cu lista de filtre disponibile. Trage de cursor până găseşti opţiunea “logo”, selecteaz-o, apoi dă OK din dreapta. Gata, am ajuns unde trebuie. Clic pe butonul din dreapta căsuţei “Logo” şi căută pe hard disk imaginea de aplicat peste clipul video.
Filtre video disponibile in VirtualDubMod
5. Ar fi simplu să dăm două OK-uri şi să terminăm treaba, dar mai pierdem vremea, 20 de secunde, cu opţiunile. Aşadar rămânem in fereastra la care am ajuns mai devreme şi încercăm să afişăm cât mai profi watermark-ul. Îi dăm puţină transparenţă cu ajutorul cursorului “Opacity”. Din câte am observat, ideal ar fi cam 50% - 60%.
Ca să vezi cum arată în realitate clipul modificat, clic pe “Show Preview”. Vei observa că, by default, imaginea de watermark e poziţionată sus. N-o să-ţi convină probabil aşa că rezolvi problema instant cu “norul” acela de butoane pe care scrie TL, TC, TR ş.a.m.d. Prescurtările vin de la Top Left, Top Center, Top Right (stânga sus, centru sus, dreapta sus). Hai că ai prin ideea, plus că ai previzualizare video la dispoziţie şi îţi dai seama ce faci. Mai mult decât aceste butoane de poziţionare rapidă ai, în dreapta lor, ajustare manuală pe axele X şi Y, astfel încât să poţi regla fin locul în care vrei să fie vizibil watermark-ul.
Fereatra de aplicare si ajustare a logo-ului
Bun, rămâne de dat OK de două ori ca să închizi casetele deschise. Acum, fie te duci direct la File > Save As ca să salvezi pe disc clipul editat, fie înaintea acestei operaţii intri la Video > Compression pentru a alege un format mai comprimat; după câteva teste îţi poţi face o idee despre cea mai bună variantă de compresie care nu afectează prea tare calitatea imaginii. Eu am dat pe DivX, am obţinut un fişier video mult mai mic decât originalul (1,7MB faţă de vreo 8MB), dar oricum după ce l-am încărcat pe YouTube şi-a pierdut mult din calitate. N-am stat la reglaje.
Optiuni de compresie video in VirtualDubMod
Watermark-ul sau logo-ul aplicat potrivit acestui tutorial este vizibil pe întreg parcursul derulării unui clip. Pentru cei cu pretenţii, de pildă afişare de la minutul 2 până la minutul 7 există diverse pluginuri compatibile cu soft-ul VirtualDubMod. Vezi Donald Graft’s logo filter (atenţie, link direct de download!) “
Articol scris de : Adrian I. Pop (go4it)

Sursa
2009-02-02 16:38:30