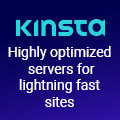Crează un text efect de foc şi de aur
În acest tutorial am să-ţi arat procesul implicat în crearea unul efect de text de aur cu nişte brush-uri de fum în Photoshop.
Imaginea finală
Pentru a completa acest tutorial, vei avea nevoie de următoarele stocuri:
Font
Soft Smoke Texture (Textura fumului moale)
Crează un nou document de 1200 x 800 px, umple-l cu negru. În fundal, foloseşte fontul care l-ai descărcat şi tipăreşte un text în el.

Pe layer-ul cu text-ul, aplică urmatoarele opţiuni de amestecare:
Outer Glow

Inner Glow

Bevel and Emboss

Contour

Stroke

Şi vei avea următorul efect:

Duplică layer-ul cu text de 5 ori. Pentru fiecare layer duplicat, uşor, ajustează poziţia fiecărui layer în pânză, astfel după opacitatea fiecărui layer duplicat, vom crea adâncime. Asta-i ce am avut eu după ce am ajustat fiecare layer:

Duplică toate layerele precedente cu text încă o dată. Rasterizează acele layere duplicate cu text şi îmbină layerele duplicate. După îmbinarea layerelor, aplică urmatorul Gaussian Blur:

Schimbă Blend Mode la layer-ul îmbinat pe Hard Light, vei avea următorul efect:

Redenumeşte layerul îmbinat în “Strălucire”, vom continua saă folosim acest layer şi în următorul pas.
Pasul 5Duplică layer-ul “Strălucire” de 3 ori. De sus în jos, ajustează la fiecare layer, Blend Mode şi opacitatea cu următoarele setări:
Layerul duplicat 1:
Blend Mode: Vivid light
Opacity: 90%
Layerul duplicat 2:
Blend Mode: Overlay
Opacity: 80%
Layerul duplicat 3:
Blend Mode: Soft light
Opacity: 70%
Şi vei avea următorul efect:

Introdu textura cu fumul moale în Photoshop, foloseşte Lasso Tool cu 20px feather, selectează o porţiune a texturi cu fumul, copiaz-o şi insereaz-o în documentul cu textul. Foloseşte Free Transform tool (Ctrl +T) pentru a roti textura până când ajunge la efectul de mai jos:

Numeşte acest layer “Flacară”, duplică-l de câteva ori. Din nou la fiecare layer duplicat, foloseşte Free Transform tool pentru a roti şi redimensiona, astfel încât forma fiecărui layer să fie diferită decât celelalte. De asemenea fă ca textura cu fumul să acopere întregul text. Aici este ce am avut eu după Free Transformation:

Îmbină acele layere duplicate din pasul precedent şi păstrează-i numele ca şi “Flacară”. Schimbă Blend Mode la layer-ul îmbinat pe Hard Light. Vei avea următorul efect:

Pe acest layer, apasă Ctrl + U şi aplică următoarea ajustare Hue and Saturation:

Şi vei avea următorul efect:

Tot pe layer-ul “Flacară”, adaugă următoarea mască (Sfat: Foloseşte un brush moale şi rotund cu diferit curs şi opacitate pentru a crea adâncime):

Aici este rezultatul după aplicarea maşti:

După duplicăm layer-ul “Flacară” de 3 ori. Selectează Blend Mode la layerele duplicate (de sus în jos) pe Hard Light, Overlay, Overlay. Vei avea următorul efect:

Acum putem adauga un pic de fum în jurul textului ca să nu pară izolat. Pentru a face acest lucru, duplică layer-ul “Flacară” înca o dată şi şterge masca. Desaturează acest layer duplicat, schimbă Blend Mode pe Screen şi scade opacitatea la aproximativ 30%. Aici este rezultatul:

Pentru nişte ajustări finale, am adăugat următoarele layere de ajustare în vârful tuturor layerelor precedente:
Curves

Brightness and Contrast

Hue and Saturation

Şi aici este rezultatul final:

OK, asta-i tot pentru acest tutorial ! Desigur, tu poţi să adaugi o textură a ta sau efecte de filtre şi să vezi care sunt rezultatele ! Ţine minte să păstrezi întotdeauna creativitatea ta ! Aici este o versiune alternativă pe care am avut-o (am ajustat colour balance un pic).

Tradus din engleză în română de către AnDr3yy
Sursă: http://www.webappers.com/2009/07/15/design-a-gloden-flame-text-effect-in-photoshop/
Sursa
2010-10-26 12:36:23